Hello les Influenceurs,
Et si je vous disais que l’accessoire le plus important pour faire de belles vidéos n’était pas la caméra, mais plutôt le micro ! Micro-casque, micro-cravate, micro usb, micro XLR, tout est bon à prendre, pourvu que cet accessoire se trouve le plus près de votre voix.
Pourquoi ? Parce que le son de la voix est plus important que la qualité de l’image quand il s’agit de raconter une histoire. Et sur YouTube, TikTok ou Instagram, avant de regarder des images, on écoute des histoires.
Problème ! Vous pouvez avoir une bonne caméra sans prise mini-jack pour accueillir un micro externe, ou un bon micro USB pour votre PC, mais seulement un smartphone pour tourner. Nous allons voir comment résoudre tous ces dilemmes.
1- Un micro-cravate ne coûte que 20€
Le premier accessoire que j’ai acheté sur YouTube est un micro-cravate Boya BY-M1 à 20€. Je l’utilise toujours aujourd’hui pour enregistrer le son de toutes mes vidéos. Il a un câble mini-jack 3,5 mm TRRS ce qui le rend compatible avec tous les appareils photo et smartphones disposant d’une entrée micro.
Autre avantage de ce micro : la longueur de 6 M du câble, qui vous permet d’occuper tout l’espace de votre lieu de tournage en étant éloigné de la caméra.
2- Vous pouvez brancher un micro-cravate sur un smartphone
La caméra la plus utilisée sur YouTube, TikTok ou Instagram pour créer des vidéos est un smartphone ! Je ne dis pas que c’est la meilleure, mais c’est celle qui est la plus abordable et qu’on a toujours sur soi.
Même sur des smartphones qui n’ont pas d’entrée mini-jack, vous pouvez via des adaptateurs y brancher des micro mini-jack. J’utilise pour ma part l’adaptateur mini-jack - lightning officiel d’Apple à 10€.
3- Vous pouvez aussi brancher un micro USB sur un smartphone avec un câble USB OTG
Si vous avez déjà investi dans un micro USB de compétition comme le blue Yeti, vous pouvez très bien le brancher en USB sur votre smartphone grâce à un adaptateur USB OTG (on the go) qui ne vous coûtera pas plus de 10€.
Il faudra lors de la recherche de ce câble préciser quel est votre entrée smartphone : lightning, USB C, mini USB.
4- Un smartphone peut aussi servir d’enregistreur audio externe
On peut aussi avoir une très bonne caméra, comme le Sony A6000 que j’ai utilisé dans ma dernière vidéo, mais sans prise mini-jack pour brancher un micro externe. Pour combler ce manque, vous pouvez alors utiliser votre smartphone équipé d’un micro-cravate pour enregistrer le son de votre voix à part.
Faites un clap au début de votre tournage avec vos mains (et éventuellement à la fin), ceci vous permettra de synchroniser plus facilement ensuite les wav forms de votre micro natif de caméra avec les wav forms de votre micro-externe.
5- Synchronisez le son au montage de façon manuelle depuis votre smartphone
Si vous utilisez VN Vidéo Editor pour monter vos vidéos sur smartphone, vous avez depuis peu une petite wav form au niveau du flux vidéo. Pour faire la synchronisation du son de votre caméra avec le son de votre micro, il suffit de positionner l’audio externe (en violet) de façon symétrique à l’audio de la caméra (en bas).
Quand l’opération sera faite parfaitement (pas d’écho), vous pourrez alors supprimer l’audio de votre caméra et ne garder que l’audio du micro externe.
6- Synchronisez le son au montage de façon automatique depuis Final Cut Pro
La synchronisation du son peut être très fastidieuse à réaliser sur un outil de montage sur smartphone. Sur PC ou Mac, les principaux logiciels de montage, vous permettent de le faire automatiquement.
Sur Final Cut Pro, il suffit de sélectionner la vidéo et le son externe qu’on veut synchroniser puis de cliquer sur ALT+CMD+G.
Ceci vous créera un plan synchronisé que vous n’aurez plus qu’à déplacer et développer dans la timeline.
Vous n’aurez plus après qu’à mettre le son de la caméra à off comme ceci.
Alors, avec toutes ces astuces, est-ce que votre son est bon maintenant ? Likez et commentez cette newsletter si elle vous a aidé. Si besoin de plus d’explications, je vous aide en commentaire ;-)


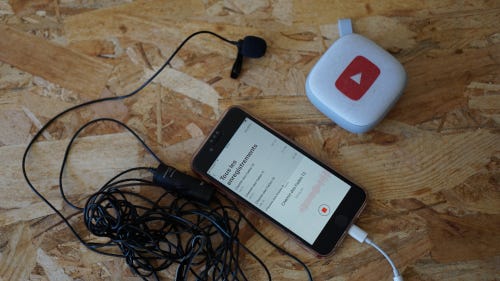



est ce que ALT+CMD+G.fonctionne avec i-movie
tuto très intéressant